Volumetric Audio란?
사운드 디자인을 도와주는 오디오 유틸리티 툴 에셋입니다.
다양한 3D 형태(Sphere, Box, Capsule, Mesh )의 오브젝트에 Sound 적용 할 수 있습니다.
Volumetric Audio 에셋을 이용한다면 몇 번의 클릭만으로 Point Audio Source를 다양한 형태의 입체적인(Volumetric) Audio Source로 변환시킬 수 있습니다!
주요 기능
- 간단한 설정 : 인스펙터을 이용할 수 있어 디자이너, 개발자 누구나 쉽게 사용할 수 있습니다.
- 다양한 형태의 사운드 : Box, Sphere, Capsule부터 Mesh Collider, Path 등의 원하는 형태에서 사운드를 발생시킬 수 있습니다.
- Hollow : Hollow 설정을 사용하면 도형의 속이 빈 껍질에서만 소리가 나도록 할 수 있습니다.
- Occlusion / Occlude : Audio Listener를 방해하는 물체의 사운드을 차단하는 기능입니다.
- Zone : VA Zone영역에 들어갈 때 사운드를 부드럽게 활성화하고 나갈 때 사운드를 부드럽게 비활성화하는 기능입니다.
- Whizzing : Audio Listener 옆을 지나갈 때 사운드 볼륨을 높이고 유지하는 기능입니다.
- 장기 지원 : 7년 동안 업데이트가 이루어진 신뢰할 수 있는 에셋입니다.

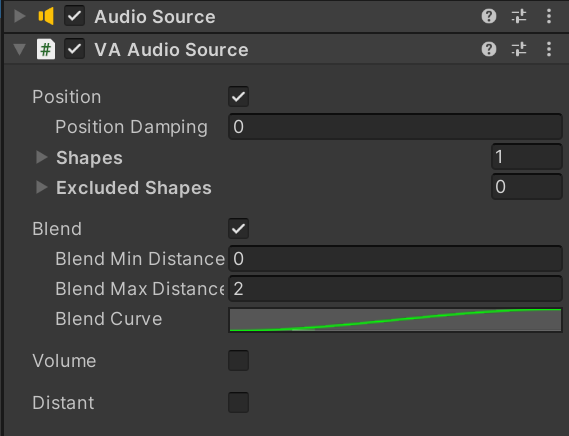
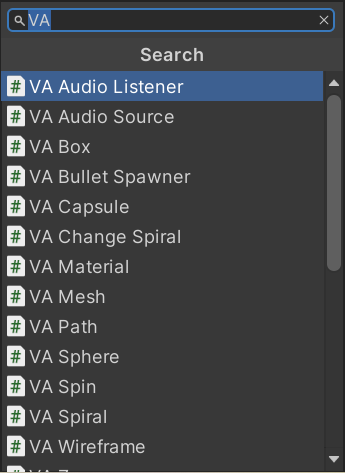
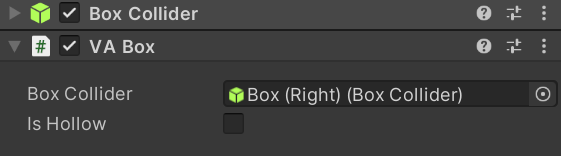
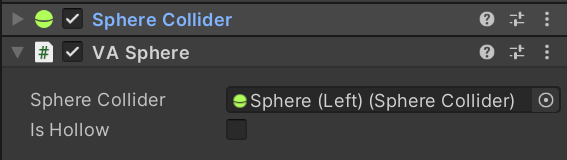
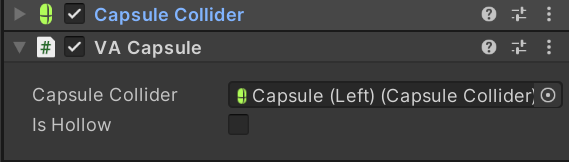
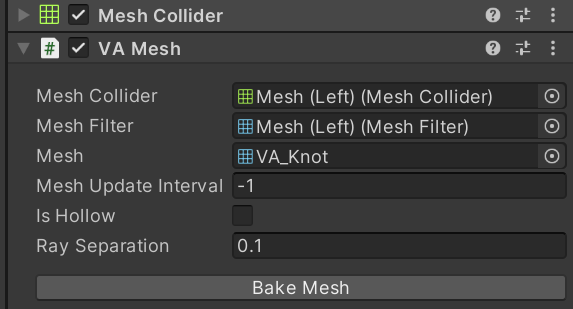

Hollow
Box를 예시로 간단한 플레이 영상을 촬영해봤습니다.
이 Scene은 구매하면 기본적으로 제공되는 Scene들 중 하나입니다.
Volumetric Audio를 적용시킨 두 개의 Box입니다.
좌측 빨간색 Box의 경우 Hollow가 없으며 Max Distance = 2, Min Distance = 0 으로 설정되어 있습니다.
우측 내부가 비어 있는 Box의 경우 Hollow가 적용되어 있으며 Max Distance = 2, Min Distance = 0 으로 설정되어 있습니다.
영상을 보시면 좌측 상자의 경우 내부에 들어가도 소리가 들리는 반면, Hollow가 적용된 Box의 경우 내부에 Audio Listener(대부분 카메라를 기준으로)가 들어가면 비어 있는 듯한 소리를 들으실 수 있습니다.
Occlusion / Occlude
Audio Listener를 막고 있는 오브젝트로가 존재한다면 사운드가 차단되거나 변형되어 들려옵니다.
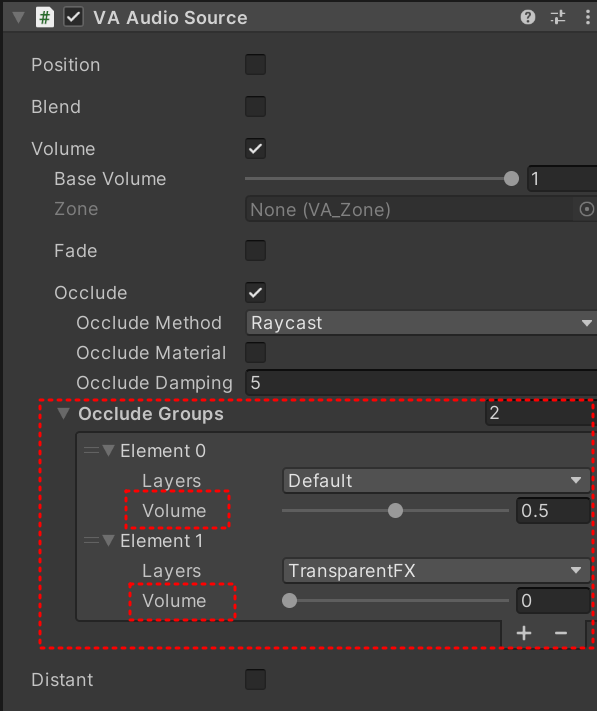
Zone
VA Zone은 Zone에 들어갈 경우 부드럽게 사운드가 재생되고, Zone에 나갈 때 부드럽게 사운드가 종료되는 기능입니다.

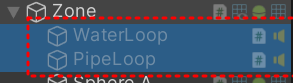
VA Zone의 경우 Zone에 들어갈 경우만 Audio Source를 가지고 있는 게임오브젝트를 활성화 시킬 수 있습니다.
최적화면에서 좋다고 볼 수 있습니다.
Whizzing
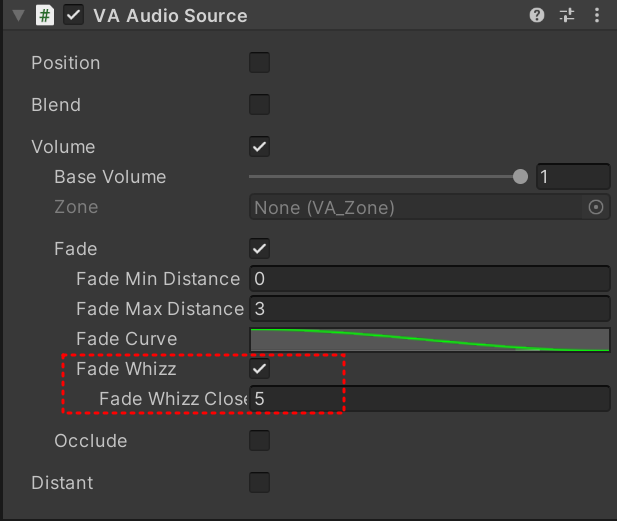
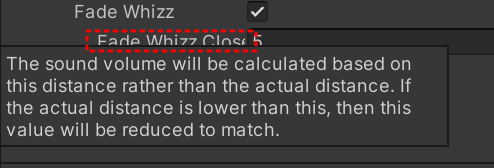
블렌드 세팅이 있는 이유
Volumetric Audio는 Unity의 빌트인 오디오 소스 컴포넌트를 사용하여 오디오를 생성합니다.
이를 통해 Audio Listener의 위치와 방향에 따라 소리가 어느 방향에서 나오는지 들을 수 있습니다. 하지만 Audio Listener 3D 도형 내부로 들어가면 실제로는 모든 방향에서 소리가 나기 때문에 Audio Listener는 어느 방향에서 소리가 나는지 판단할 수 없습니다.
이것이 바로 VA_AudioSource 컴포넌트에 블렌드 세팅이 있는 이유입니다.

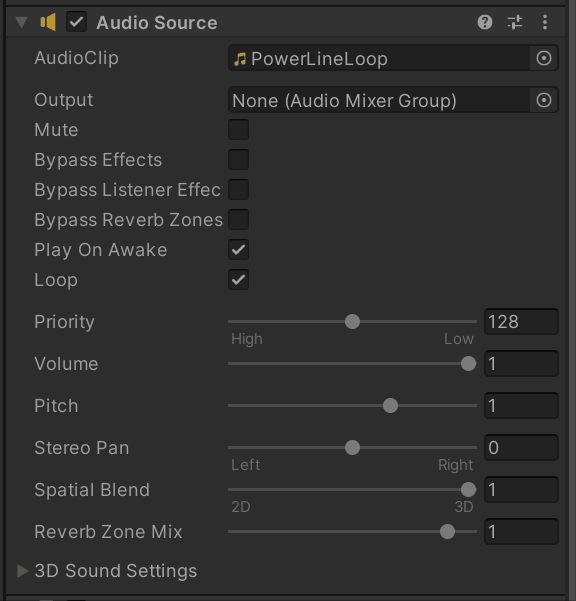
이 속성을 활성화하면 Audio Listener는 Volumetric Shape에 접근함에 따라 3D 사운드가 점차 2D 사운드로 바뀝니다.
Audio Listener가 도형 내부에 들어가면 오디오 소스의 Spatial Blend 설정이 2D로 바뀌고 사운드가 주변에서 나오는 것처럼 보입니다.

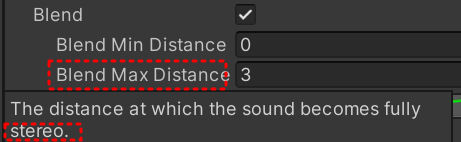
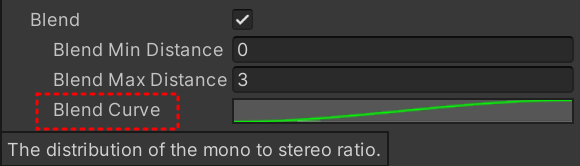
Blend 최소 거리 및 Blend 최대 거리 설정을 조정하여 Spatial Blend 전환을 얼마나 작게 또는 크게 할 것인지 조정할 수 있습니다.
Demo 사이트
Unity WebGL Player | WebGL Demo
carloswilkes.com
위 사이트가 들어가셔서 체험해보실 수 있습니다!
사용방법
Volumetric Audio - Documentation - 2.0.1
Lean Touch Rapidly develop your game with consistent input across desktop & mobile using Lean Touch. This lightweight asset comes with many modular components, allowing you to customize them to your exact project needs! Lean Pool Quickly optimize the perfo
carloswilkes.com
위 사이트를 참고해서 작성한 글입니다.
1단계: Volumetric Shape 생성
Volumetric Audio는 5가지 Shape를 지원합니다. 각 형태에 맞는 Shpae를 선택하시면 됩니다.
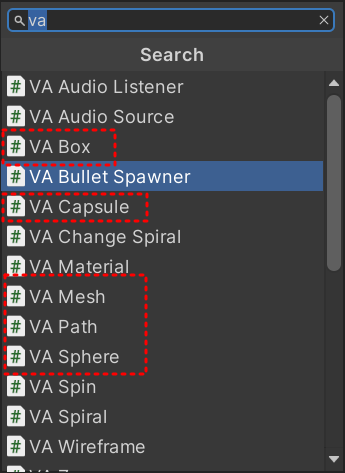
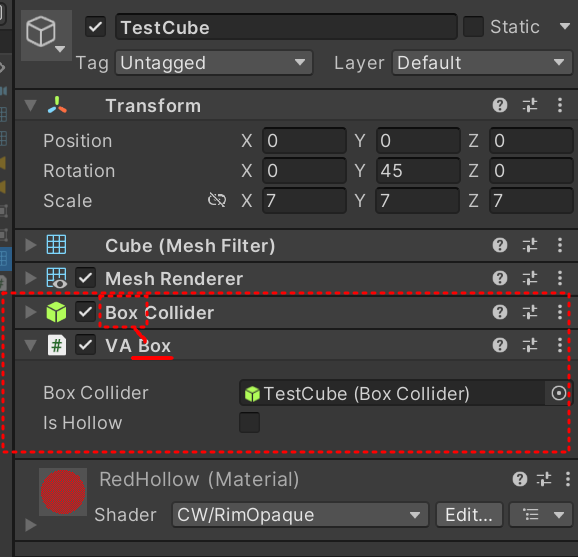
2단계: 오디오 소스 추가
Unity 프로젝트에 소리(예: WindLoop.wav)를 가져왔다면, 이를 프로젝트 창의 씬 또는 하이러키창으로 드래그 앤 드롭하면 됩니다.
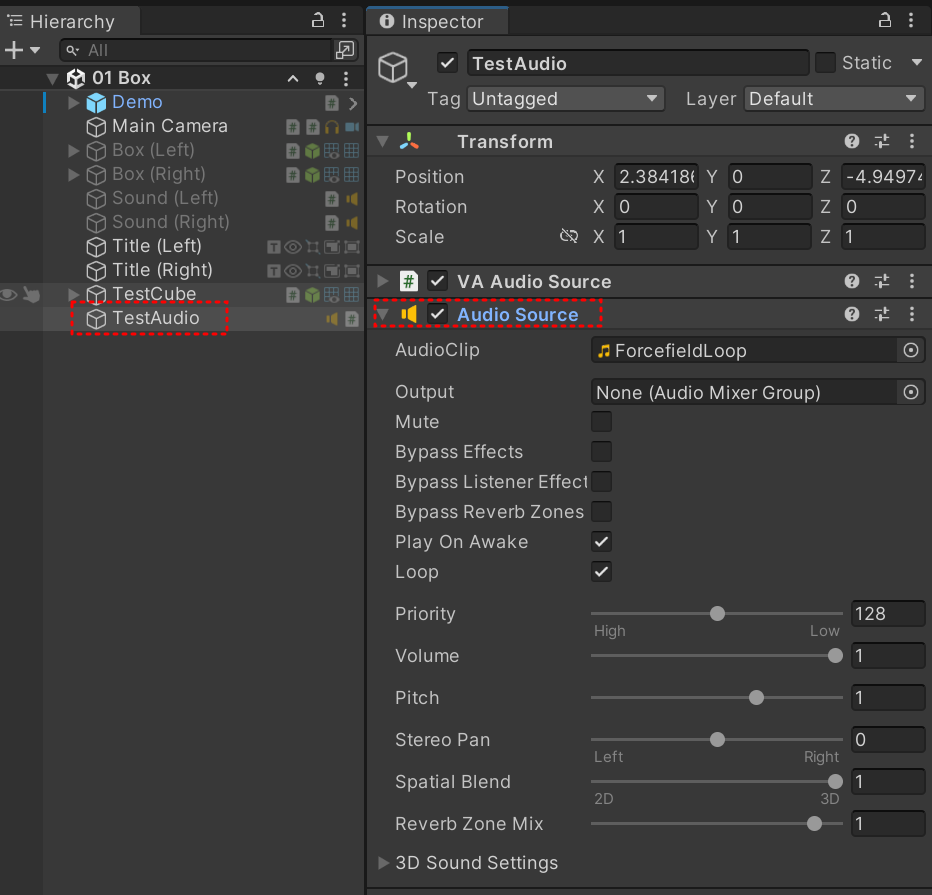
Audio Source가 여러개 생성될 수 있으므로 이름을 잘 구분지어주는 것이 좋습니다.
3단계: 오디오 소스와 Volumetric Shape 연결
Volumetric Shape과 오디오 소스를 생성한 후, 이 둘을 연결해주어야 합니다.
오디오 소스 게임 오브젝트를 선택하고 VA Audio Source 컴포넌트를 추가해주면 됩니다.
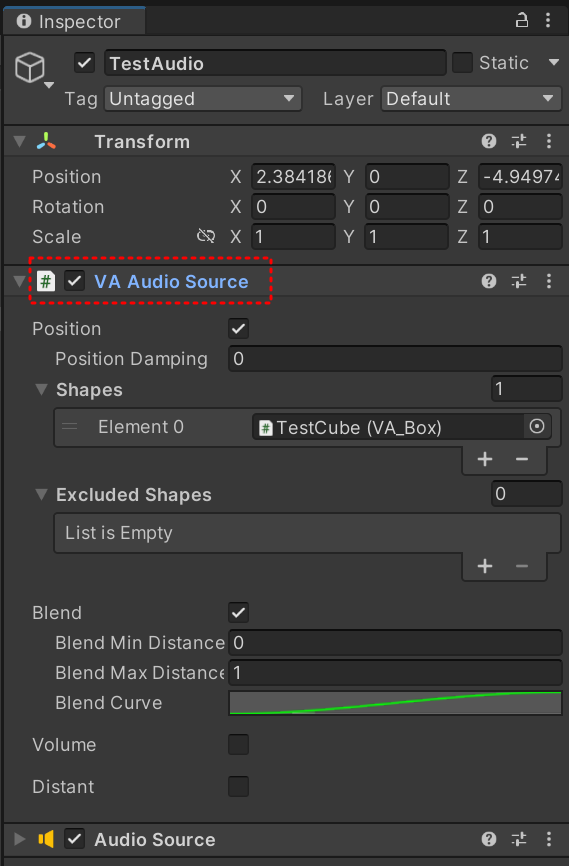
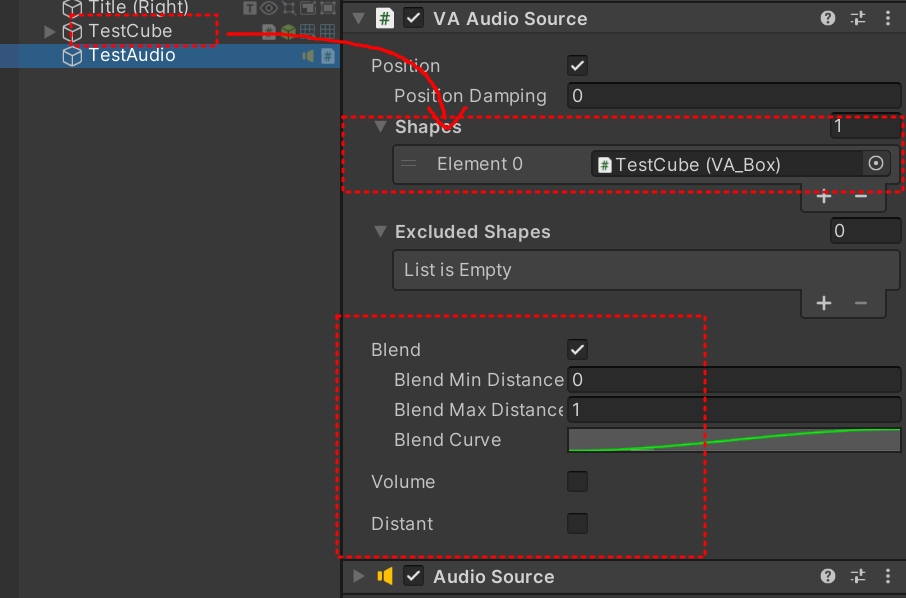
구매 링크💲
이 글은 어필리에이트 링크를 포함하고 있습니다.
위 링크를 클릭하셔서 애셋을 구매하시면 저에게 수수료가 제공됩니다.
링크를 클릭하는 것으로는 수익이 발생하지 않습니다!
감사합니다!


