
개발을 하다 보면 Project 폴더 안에 존재하는 Scenes을 찾아서 일일이 클릭하여 해당 씬으로 가야 하는
번거로움 및 불편함이 존재합니다.
불편함을 줄이고자 Rainbow Folders 에셋을 구매해봤으나 해당 Scene을 찾고 여는데에 있던 불편함은 그대로였습니다.
물론, Prefab이나 Scripts폴더 등 각 폴더들을 구분되게 해준다는 점에서 훌륭한 에셋입니다!
Unity Asset - Rainbow Folders 2 후기
가격 및 후기 가격은 20달러로 약 3만원 정도 합니다!(26,390원) 별점과 관심도는 좋은 편에 속합니다! Asset Setting 에셋을 임포트 해봅니다! Project Setting 탭에 들어가보시면 Rainbow Folders 탭이 생긴 것
wlsdn629.tistory.com
Toolbar Import하기
GitHub - marijnz/unity-toolbar-extender: Extend the Unity Toolbar with your own Editor UI code.
Extend the Unity Toolbar with your own Editor UI code. - GitHub - marijnz/unity-toolbar-extender: Extend the Unity Toolbar with your own Editor UI code.
github.com
위 깃허브 링크에 들어가서 프로젝트를 다운로드합니다.




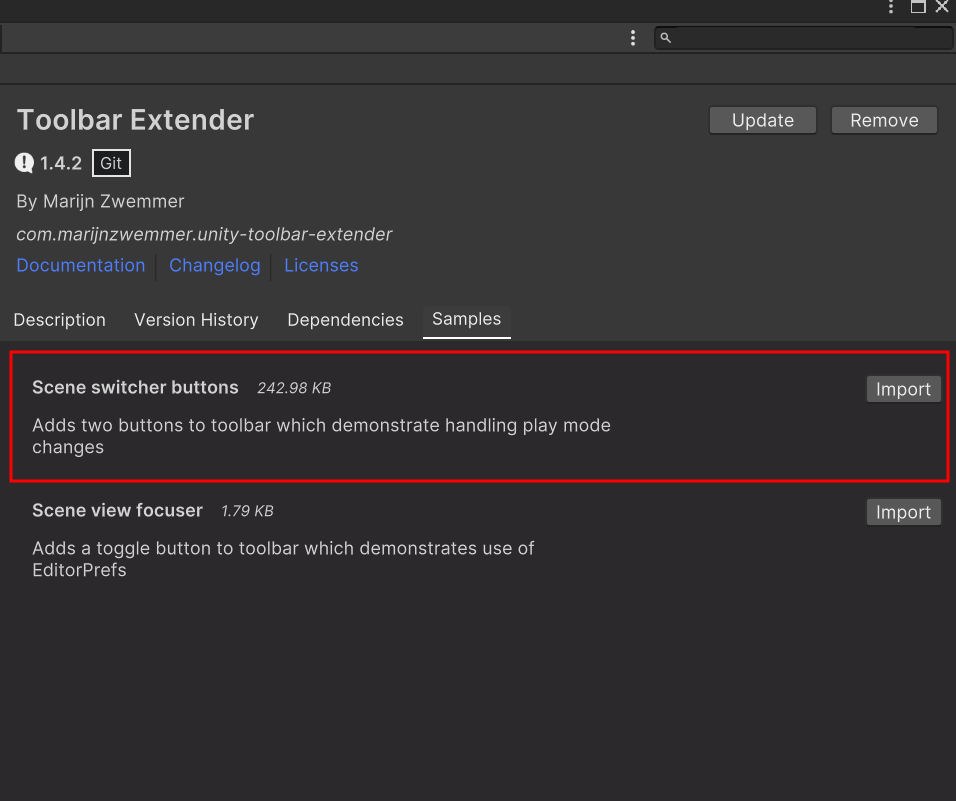
Package Manager의 모습은 에디터 버전에 따라 다를 수 있습니다.
현재 예시를 들고 있는 에디터의 버전은 2022.3.21f1 입니다.
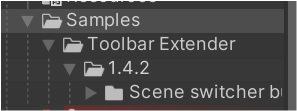
임포트 및 샘플 예제를 다운로드하면 위와 같이 [Sampled] - [Toolbar Extender]... - [Scene swticher..] 폴더가 생긴 것을 확인할 수 있습니다.

폴더가 생김과 동시에 에디터 상단에 2가지 버튼이 생긴 것을 확인할 수 있습니다.
(저는 수정을 한 상태라 2개의 버튼이 아닌 4개의 버튼이 존재하며 버튼의 이름도 다릅니다. '주의' 바랍니다!)

자기 프로젝트에 맞게 수정하시면 됩니다.
저는 글씨체가 깨져서 ToolbarStyles부분을 빼버렸습니다!
using UnityEditor;
using UnityEngine.SceneManagement;
using UnityEditor.SceneManagement;
using UnityEngine;
namespace UnityToolbarExtender.Examples
{
static class ToolbarStyles
{
public static readonly GUIStyle commandButtonStyle;
static ToolbarStyles()
{
commandButtonStyle = new GUIStyle("Command")
{
fontSize = 16,
alignment = TextAnchor.MiddleCenter,
imagePosition = ImagePosition.ImageAbove,
fontStyle = FontStyle.Bold
};
}
}
[InitializeOnLoad]
public class SceneSwitchLeftButton
{
static SceneSwitchLeftButton()
{
ToolbarExtender.LeftToolbarGUI.Add(OnToolbarGUI);
}
static void OnToolbarGUI()
{
GUILayout.FlexibleSpace();
if(GUILayout.Button(new GUIContent("StartUp", "StartUp Scene")))
{
SceneHelper.OpenScene("StartUp");
}
if(GUILayout.Button(new GUIContent("MainMenu", "MainMenu Scene")))
{
SceneHelper.OpenScene("MainMenu");
}
if(GUILayout.Button(new GUIContent("Lobby", "Lobby Scene")))
{
SceneHelper.OpenScene("Lobby");
}
if(GUILayout.Button(new GUIContent("MainGame", "MainGame Scene")))
{
SceneHelper.OpenScene("MainGame");
}
}
}
static class SceneHelper
{
public static void OpenScene(string name)
{
var saved = EditorSceneManager.SaveCurrentModifiedScenesIfUserWantsTo();
if (saved)
{
_ = EditorSceneManager.OpenScene($"Assets/Scenes/{name}.unity");
}
}
}
}위 스크립트처럼 바꾼 이유는 해당 Scene 버튼을 눌렀을 때 자동으로 실행되지 않길 원했기 때문입니다.
Scene Button 크기를 Text크기에 맞게 동적으로 변하게 하기
string startButtonText = "StartUp";
GUIContent startButtonContent = new GUIContent(startButtonText);
Vector2 startButtonSize = GUI.skin.button.CalcSize(startButtonContent);
if (GUILayout.Button(startButtonContent, GUILayout.Width(startButtonSize.x), GUILayout.Height(startButtonSize.y)))
{
SceneHelper.StartScene("StartUp");
}
코드는 OnToolbarGUI 함수내에 작성하시면 됩니다.
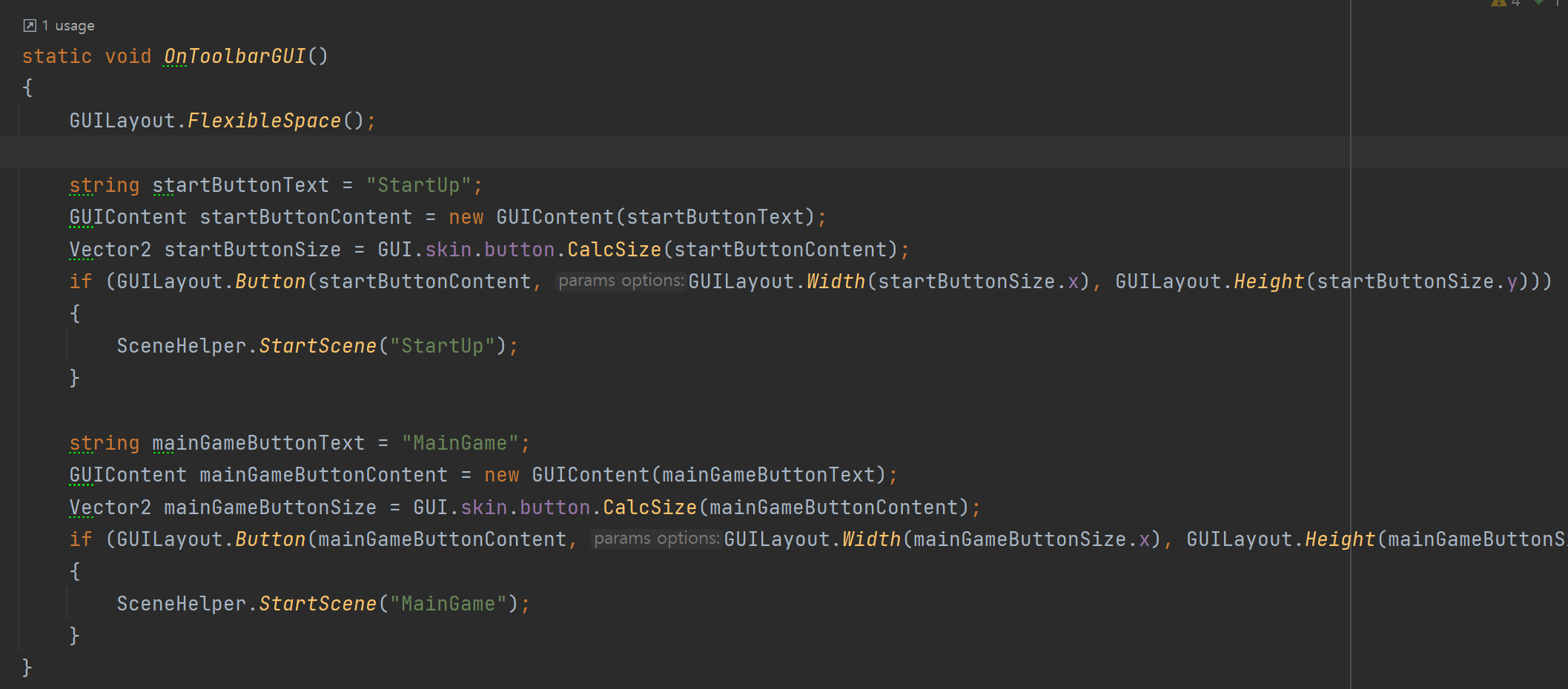

사용자별로 여러 씬을 가지게 될 경우
using UnityEditor;
using UnityEditor.SceneManagement;
using UnityEngine;
using System.Collections.Generic;
namespace UnityToolbarExtender.Examples
{
static class ToolbarStyles
{
public static readonly GUIStyle commandButtonStyle;
static ToolbarStyles()
{
commandButtonStyle = new GUIStyle("Command")
{
fontSize = 16,
alignment = TextAnchor.MiddleCenter,
imagePosition = ImagePosition.ImageAbove,
fontStyle = FontStyle.Bold
};
}
}
[InitializeOnLoad]
public class SceneSwitchLeftButton
{
static Dictionary<string, List<string>> userScenes = new Dictionary<string, List<string>>
{
{"진우", new List<string> { "Chapter3", "Chapter5", "Chapter6" }},
{"지은", new List<string> { "Chapter1", "Chapter2", "Chapter4" }},
{"사랑", new List<string> { "sarang" }},
{"가영", new List<string> { "Test4" }},
};
static string selectedUser;
static string selectedScene;
static SceneSwitchLeftButton()
{
ToolbarExtender.LeftToolbarGUI.Add(OnToolbarGUI);
}
static void OnToolbarGUI()
{
GUILayout.FlexibleSpace();
if(GUILayout.Button(new GUIContent("MainMenu", "MainMenu Scene")))
{
SceneHelper.OpenScene("MainMenu");
}
if(GUILayout.Button(new GUIContent("MainGame", "MainGame Scene")))
{
SceneHelper.OpenScene("MainGame");
}
if (GUILayout.Button(selectedUser ?? "사용자 선택", EditorStyles.popup))
{
var menu = new GenericMenu();
foreach (var user in userScenes.Keys)
{
menu.AddItem(new GUIContent(user), false, OnUserSelected, user);
}
menu.ShowAsContext();
}
if (!string.IsNullOrEmpty(selectedUser) && GUILayout.Button(new GUIContent(selectedScene ?? "씬 선택", "Open User Scene"), EditorStyles.popup))
{
var userScenesMenu = new GenericMenu();
foreach (var scene in userScenes[selectedUser])
{
userScenesMenu.AddItem(new GUIContent(scene), false, OnSceneSelected, scene);
}
userScenesMenu.ShowAsContext();
}
}
static void OnUserSelected(object user)
{
selectedUser = (string) user;
selectedScene = null;
}
static void OnSceneSelected(object scene)
{
selectedScene = (string)scene;
SceneHelper.OpenScene(selectedScene);
}
}
static class SceneHelper
{
public static void OpenScene(string name)
{
var saved = EditorSceneManager.SaveCurrentModifiedScenesIfUserWantsTo();
if (saved)
{
_ = EditorSceneManager.OpenScene($"Assets/Scenes/{name}.unity");
}
}
}
}
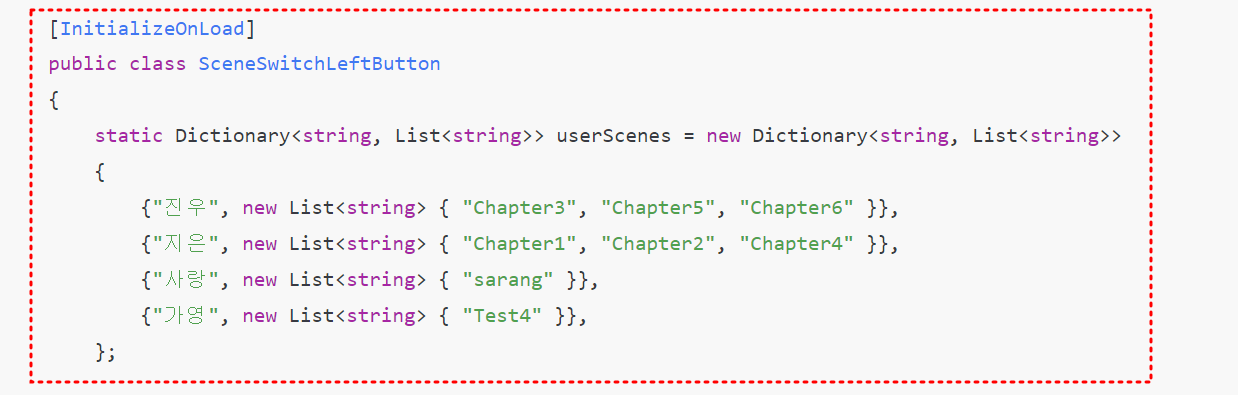
위 사진의 박스친 곳을 팀 프로젝트에 맞게 수정하시면 됩니다.
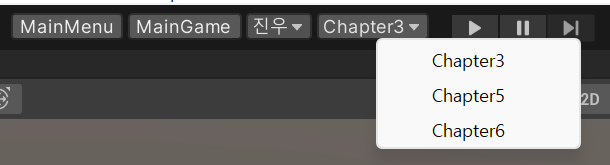
수정을 하시게 되면 위 사진처럼 씬을 여러개 선택할 수 있게 됩니다.
드롭다운을 사용한 방식
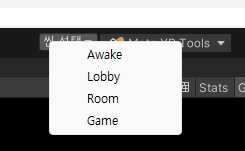
using System.Collections.Generic;
using UnityEditor;
using UnityEditor.SceneManagement;
using UnityEngine;
namespace UnityToolbarExtender.Examples
{
static class ToolbarStyles
{
public static readonly GUIStyle CommandButtonStyle = new GUIStyle("Command")
{
fontSize = 16,
alignment = TextAnchor.MiddleCenter,
imagePosition = ImagePosition.ImageAbove,
fontStyle = FontStyle.Bold
};
}
[InitializeOnLoad]
public class SceneSwitchLeftButton
{
static SceneSwitchLeftButton()
{
ToolbarExtender.LeftToolbarGUI.Add(OnToolbarGUI);
}
static void OnToolbarGUI()
{
GUILayout.FlexibleSpace();
if (GUILayout.Button("씬 선택", EditorStyles.popup))
{
var menu = new GenericMenu();
AddSceneMenuItem(menu, "Awake");
AddSceneMenuItem(menu, "Lobby");
AddSceneMenuItem(menu, "Room");
AddSceneMenuItem(menu, "Game");
menu.ShowAsContext();
}
}
static void AddSceneMenuItem(GenericMenu menu, string sceneName)
{
menu.AddItem(new GUIContent(sceneName), false, () => SceneHelper.OpenScene(sceneName));
}
}
static class SceneHelper
{
public static void OpenScene(string name)
{
if (EditorSceneManager.SaveCurrentModifiedScenesIfUserWantsTo())
{
EditorSceneManager.OpenScene($"Assets/01. Scenes/{name}.unity");
}
}
}
}
