TimeLine 세팅하기


상단 [Window] 탭에 => [Sequencing]탭을 누른 후 [Timeline]을 누르면 Timeline 윈도우 창이 생성되는 것을 확인할 수 있습니다.
Track Group
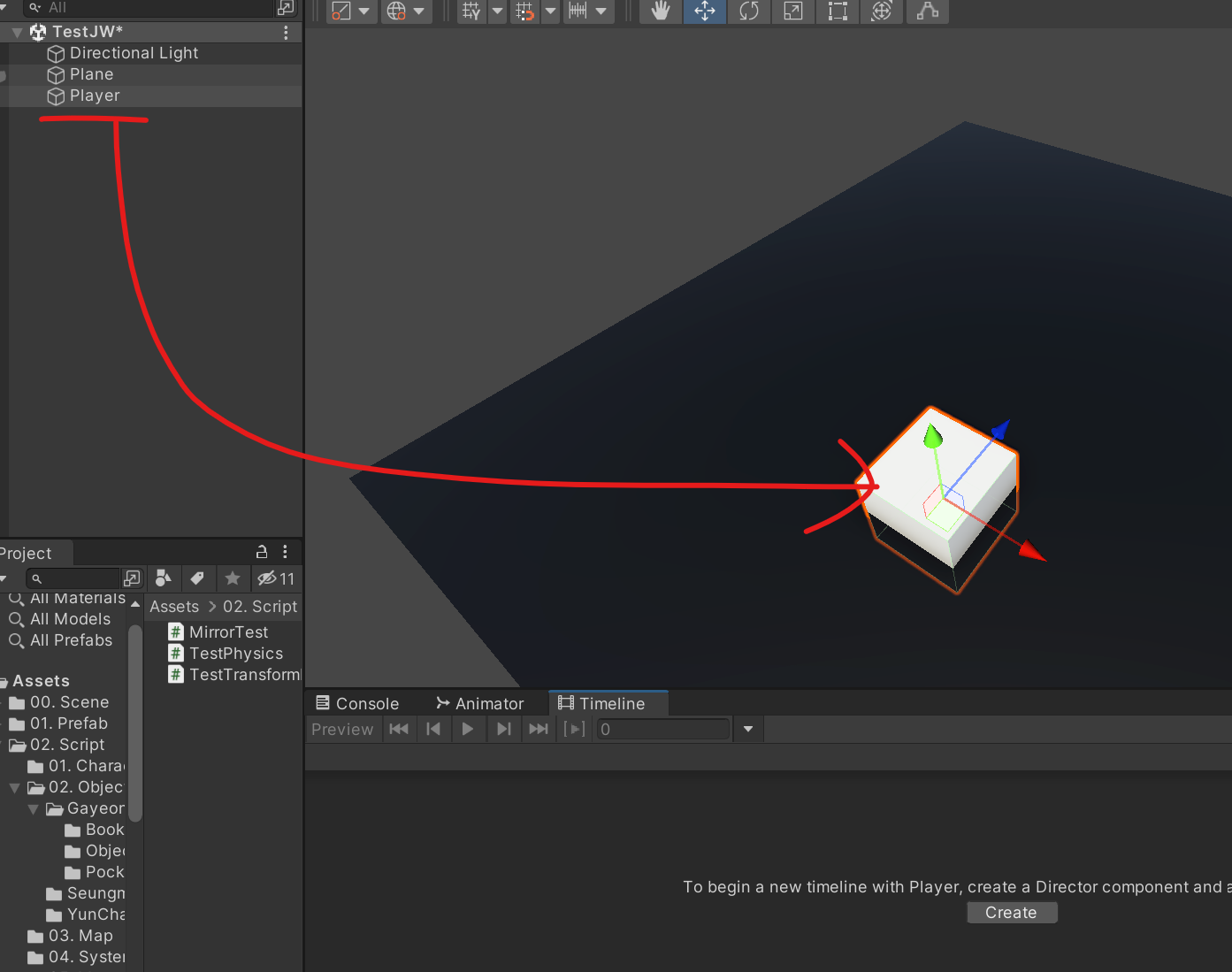
타임라인을 테스트 할 큐브를 하나 생성해준 후 큐브의 이름을 Player로 바꿔주었습니다.
다음으로 Empty GameObject를 생성해준 다음 이름을 TimelineDirector로 바꿔주었습니다.
다음으로 TimelineDirector 클릭하고 Timeline창의 Create버튼을 눌러줍니다.
만약, Timeline창에 Create버튼이 생기지 않았다면 TimelineDirector가 클릭된 상태가 아니기 때문입니다!

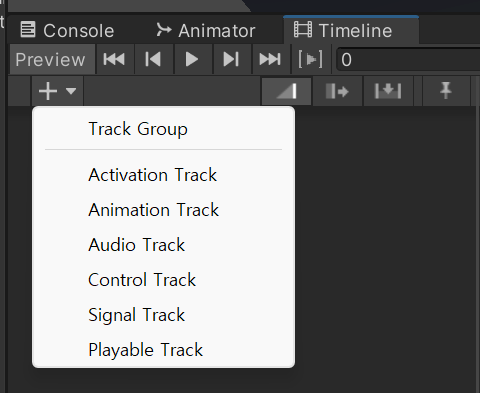
Timeline의 Create버튼을 누르면 TimelineDirector에 Playable Director가 생기는 것을 확인할 수 있습니다.
타임라인을 컨트롤할 수 있는 Track Group에 대해 간단하게 설명해보겠습니다.
- Activation Track : GameObject를 활성/비활성화를 컨트롤하는 영역입니다.
- Animation Track : GameObject의 Animation을 컨트롤하는 영역입니다. GameObject에는 Animator컴포넌트가 붙어있어야합니다.
- Audio Track : Audio를 컨트롤하는 영역입니다.
- Control Track : ITimecontrol 스크립트로 시간을 조절할 수 있는 GameObject를 다루는데 쓰이는 영역입니다.
- Signal Track : 타임라인의 특정 시점에 타임라인 외부의 시스템으로 메세지를 보내는 곳을 컨트롤하는 영역입니다.
- Playable Track : Playable API를 사용해서 사용자 정의 애니메이션 도구, 이펙트 또는 게임플레이 메커니즘을 생성하는 영역입니다.
Animation Track를 이용한 테스트
위에서 설명한 Animation Track을 이용하여 GameObject을 움직임을 제어하는 방법에 대해 소개해보겠습니다.

트랙을 생성하면 위와 같이 초기 세팅은 None으로 되어 있습니다.
컨트롤할 GameObject를 아래와 같이 넣어줍니다.
이때 반드시, GameObject에는 Animator컴포넌트가 붙어있어야합니다.
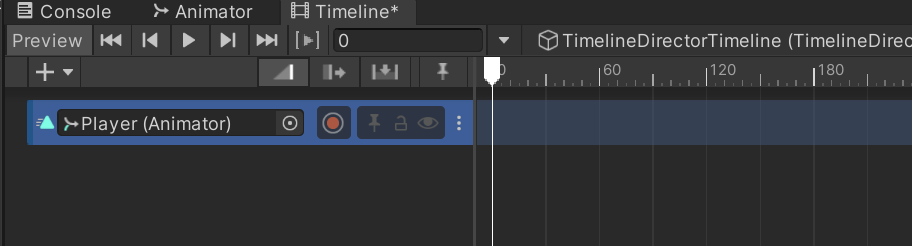
다음으로, 가운데 빨간 점(녹화버튼)을 눌러 GameObject를 촬영할 수 있습니다!
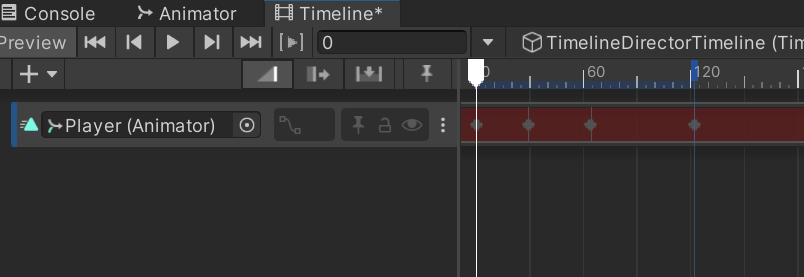
원하는 프레임에 멈춘 다음 해당 장면(모습)을 촬영하면 됩니다.
녹화를 다 하셨다면 빨간버튼(녹화버튼)을 다시 눌러 녹화를 정지해줍니다.
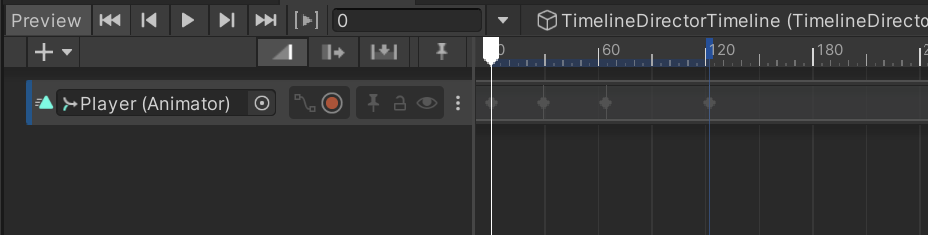
녹화가 종료되었으면 위 사진처럼 저장된 녹화본을 확인할 수 있습니다.
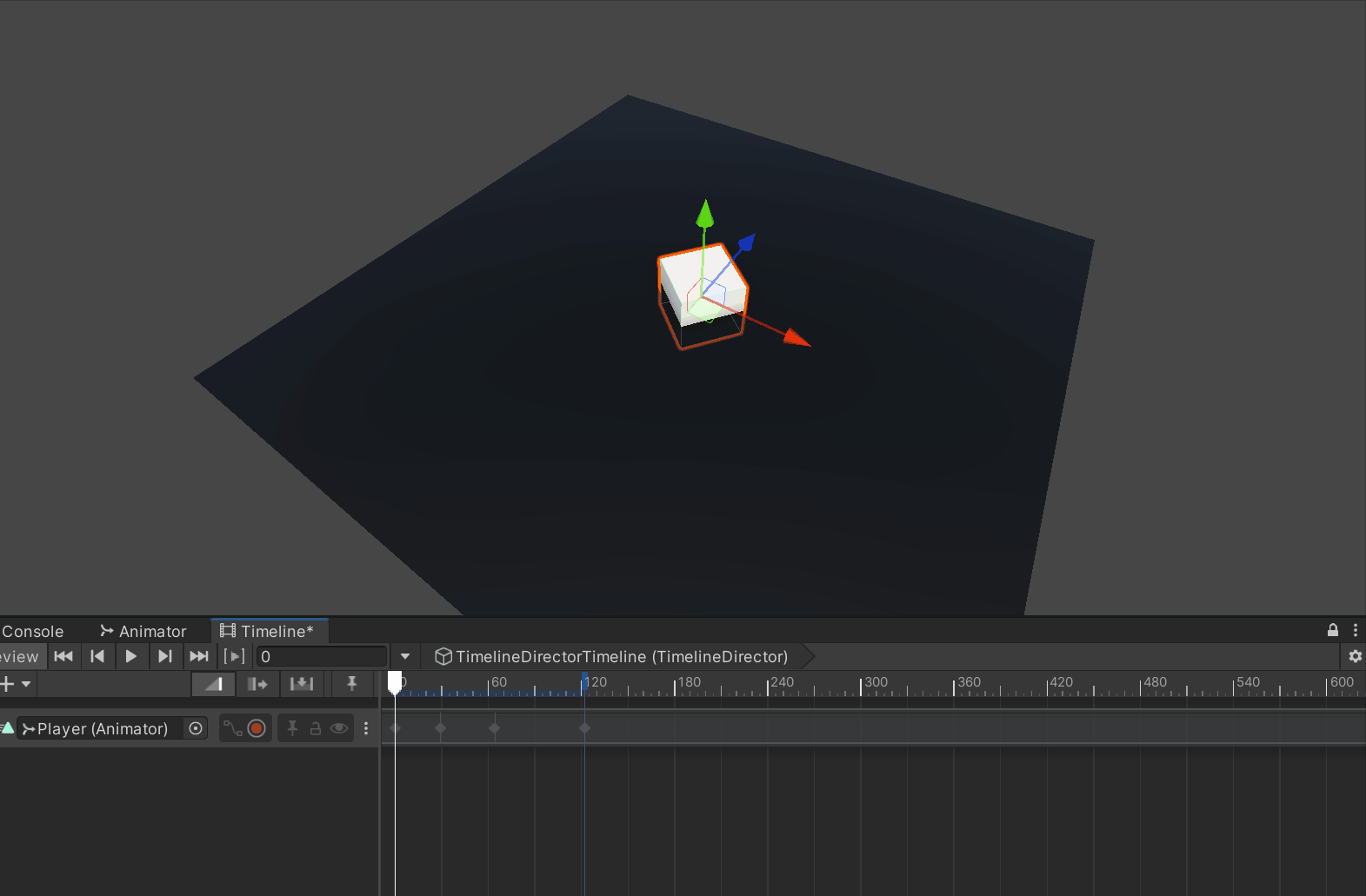
녹화한 애니메이션 프레임을 하나의 클립으로 만들 수 있습니다.
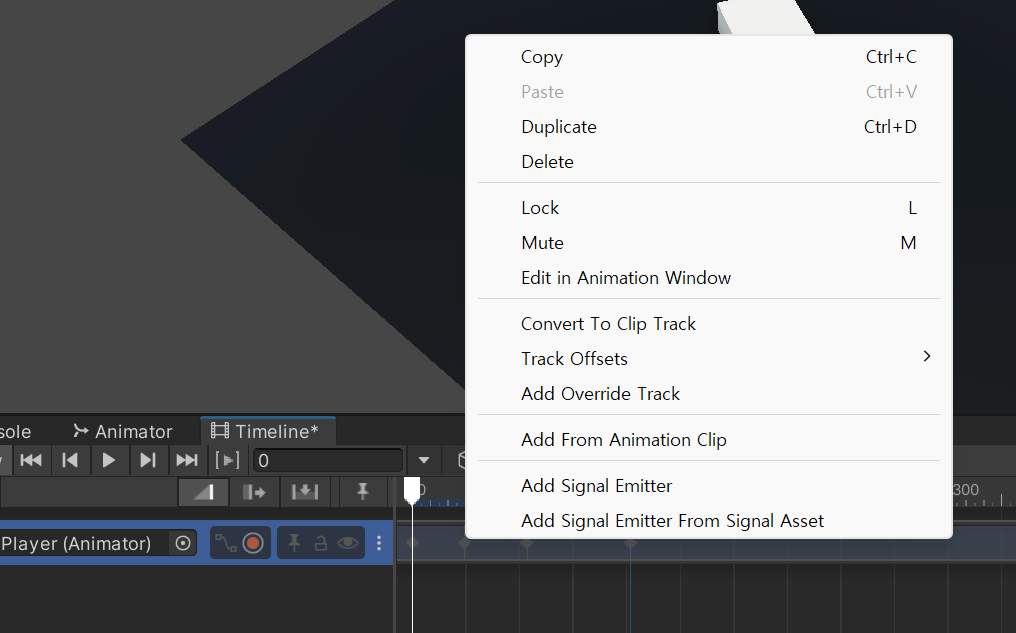
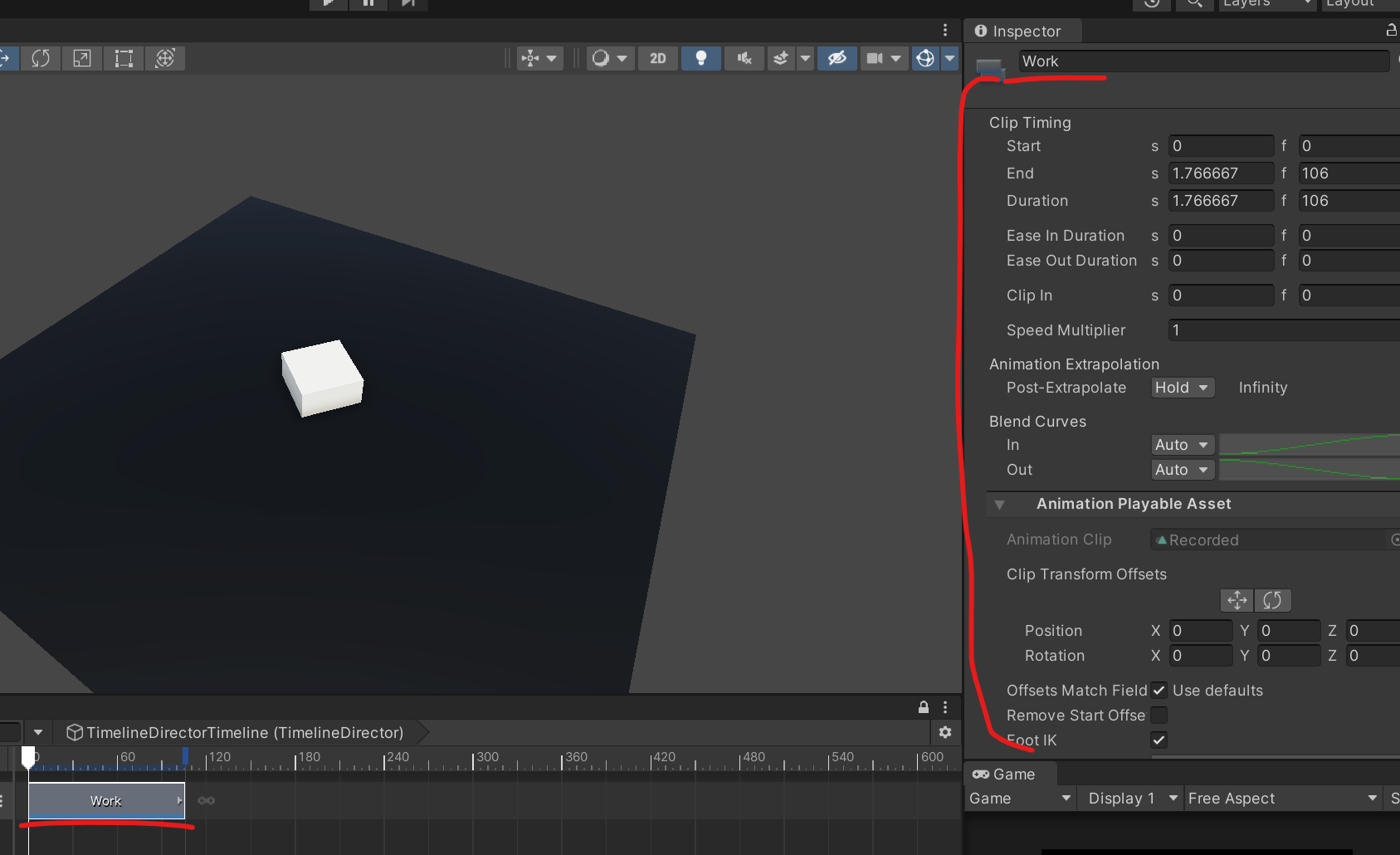
녹화한 애니메이션 프레임들을 우클릭해서 Convert To Clip Track으로 바꿔주면 됩니다.
클립으로 바꿔준 후에 클립의 값들을 입맛에 맞게 수정해줄 수 있습니다.
Object가 World Position을 기준으로 애니메이션이 실행된다면

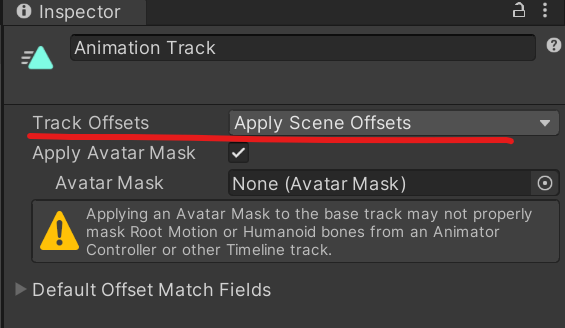
위와 같이 TimeLine에서 녹화중인 오브젝트을 클릭하고
인스펙터창의 Track Offsets을 Apply Scene Offsets으로 바꿔주면 됩니다.
Audio Track
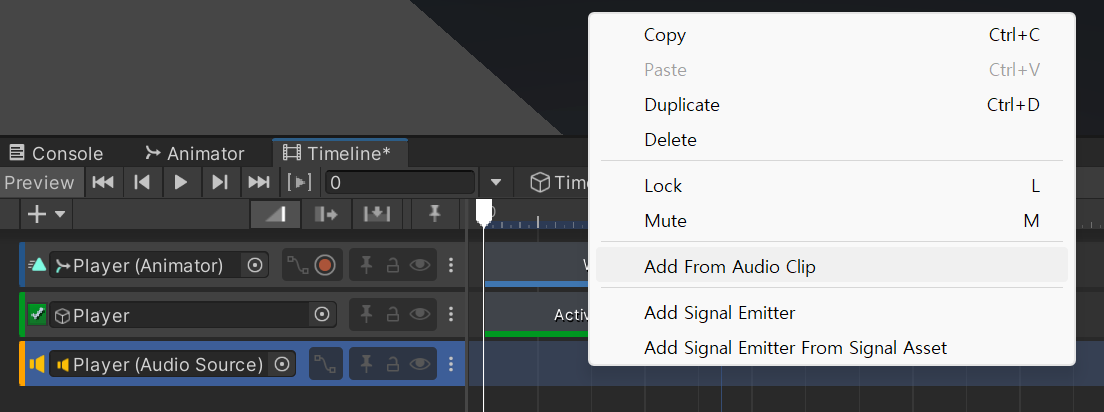
Audio Track을 통해 생성된 Audio Source는 우클릭 후 Add From Audio Clip을 통해 Clip을 붙여서 소리를 낼 수 있습니다.


