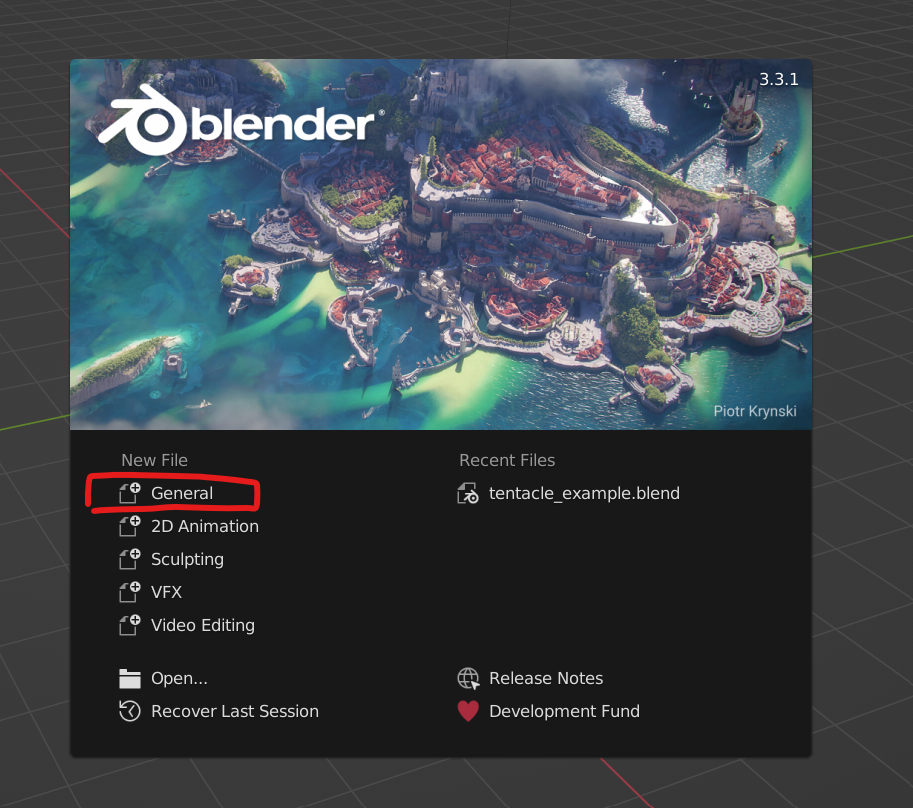
블렌더 프로그램을 키면 이런 윈도우 창이 하나 뜨는데 General을 클릭해주자
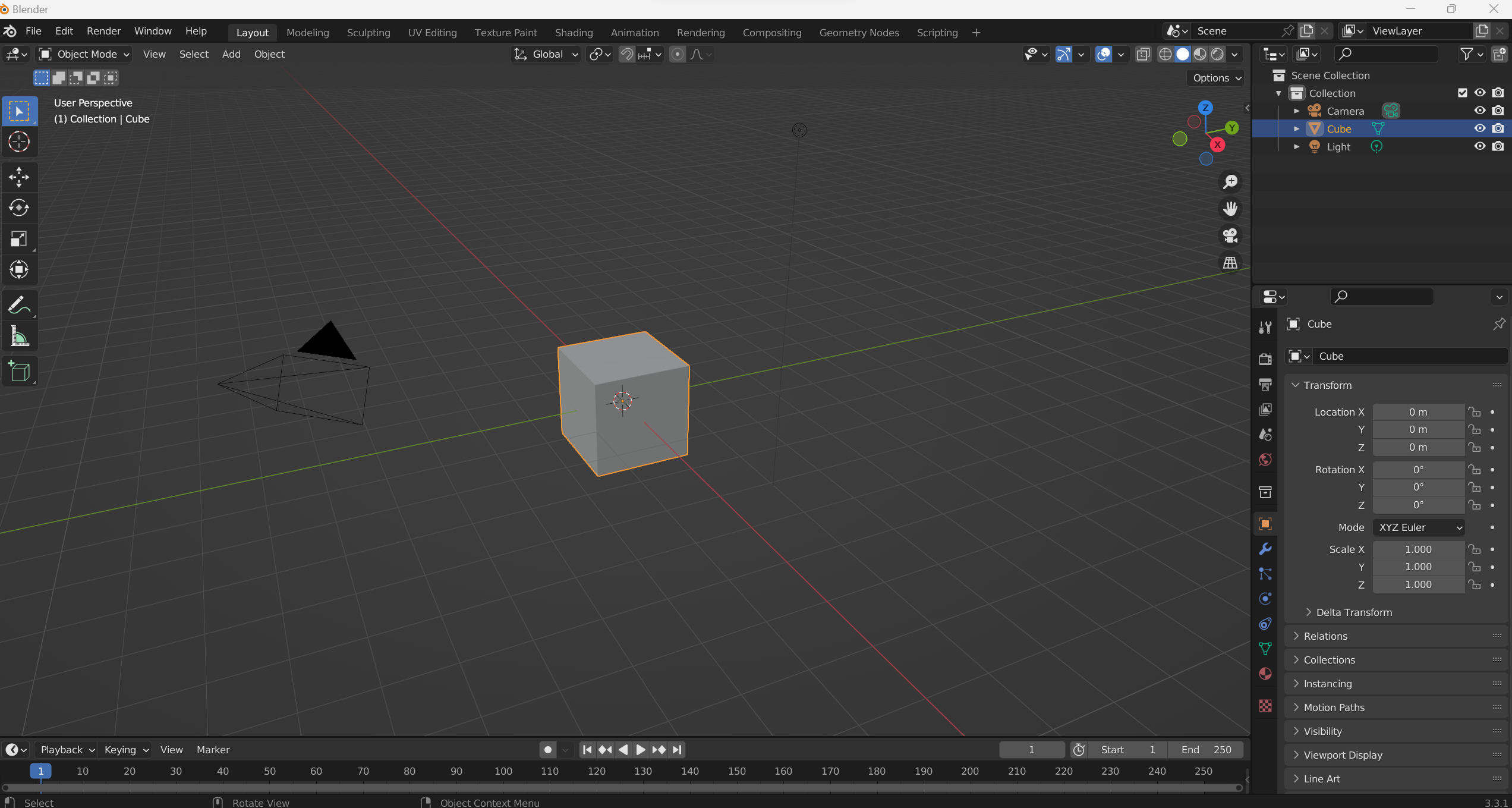
기본구성은 이렇게 되어 있다
나 같은 경우에는 기본적으로 세팅되어 있는 카메라와 Light는 필요 없으므로 삭제해준다
화면 Control하는 방법에 대해서 설명해보겠다
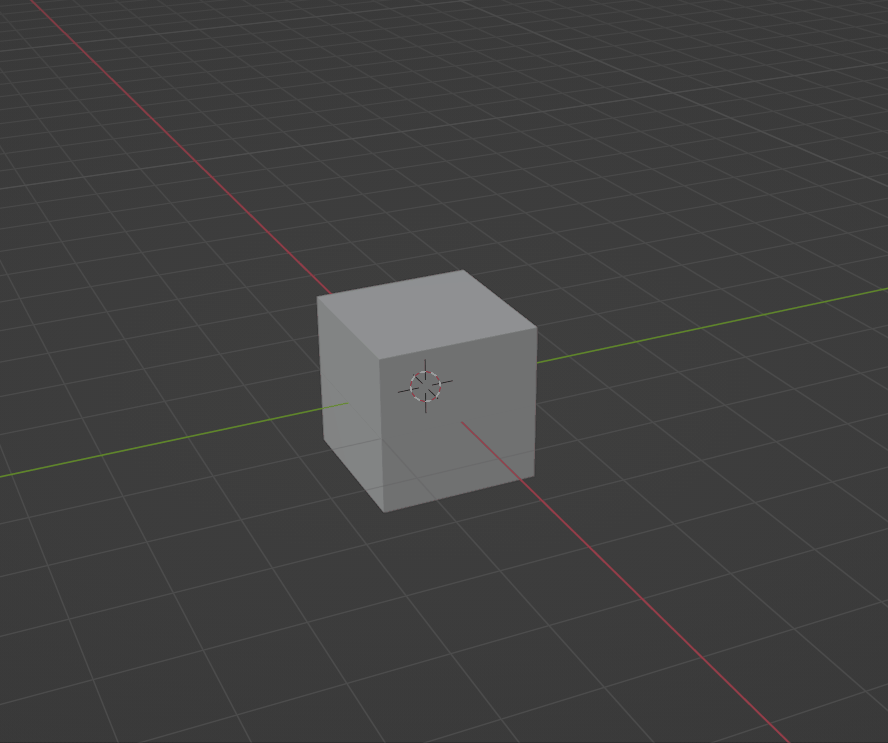
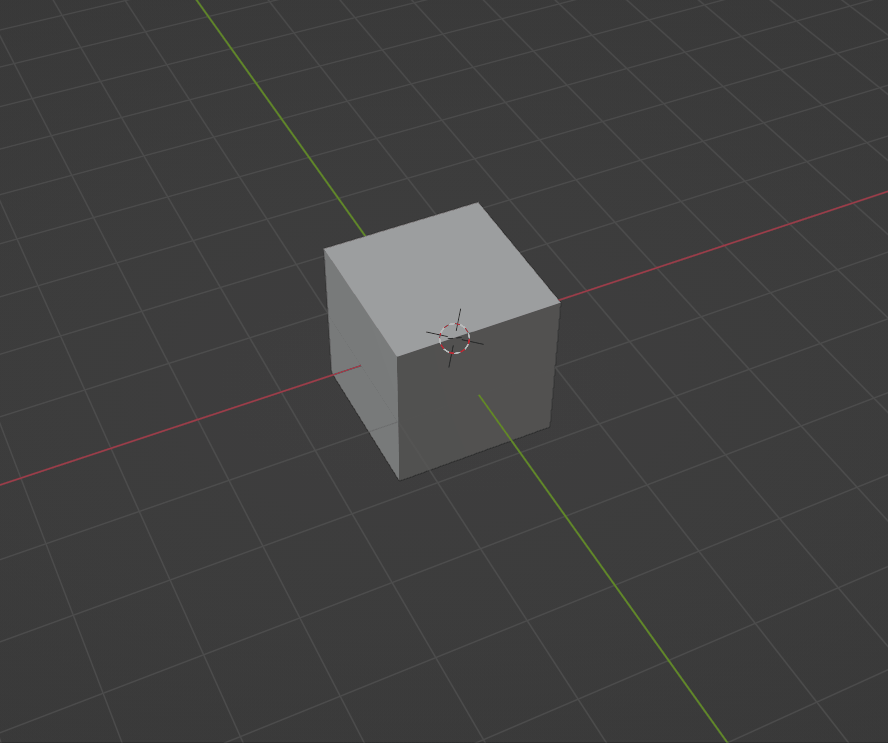
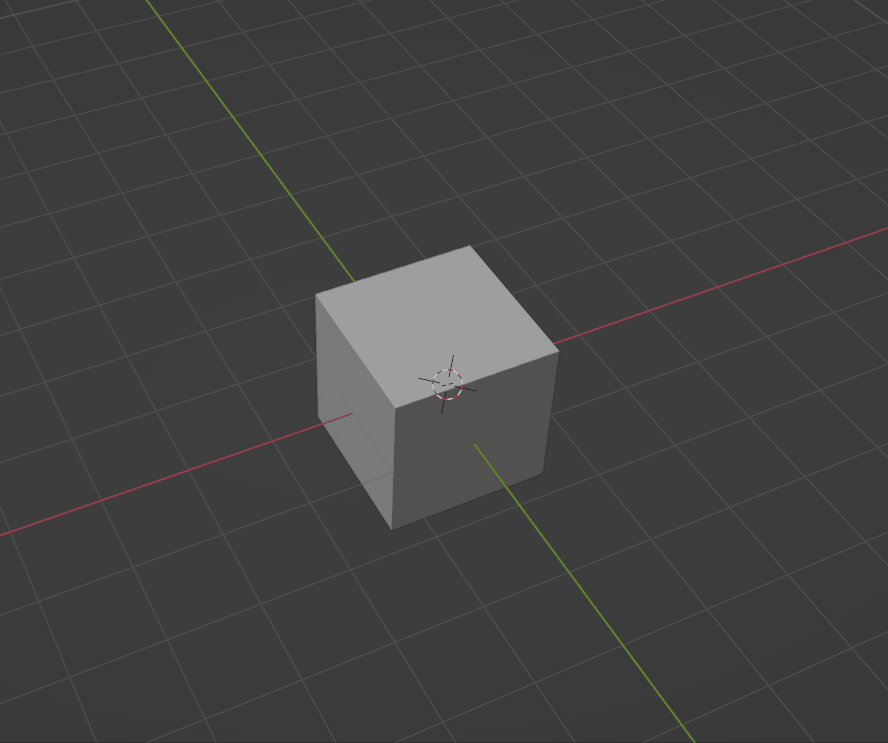
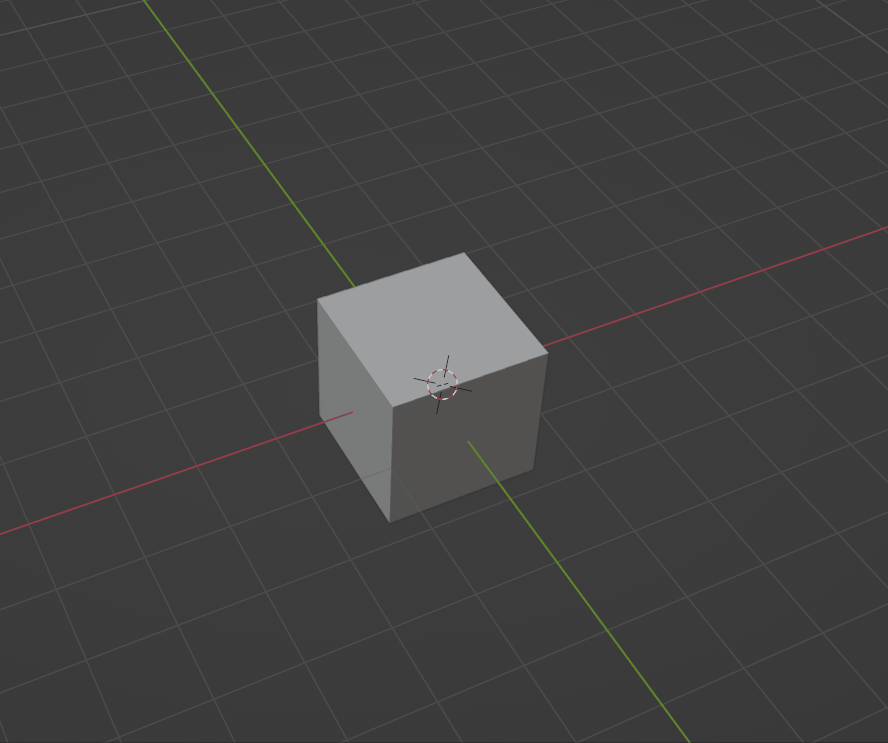
다음으론 큐브를 가지고 요리조리 요리해보겠다
(오브젝트 모드에서) N버튼을 누르면 큐브를 수정할 수 있는 창이 뜬다
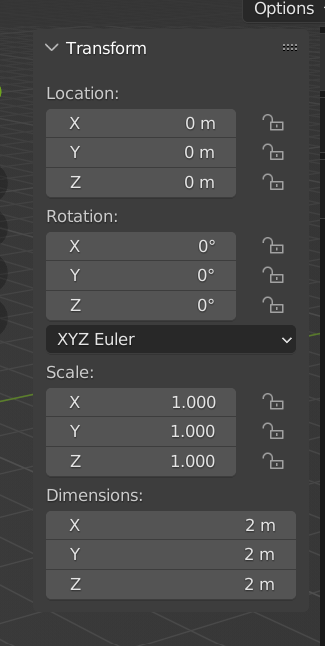
Dimensions는 면적을 나타내는 값이라고 한다
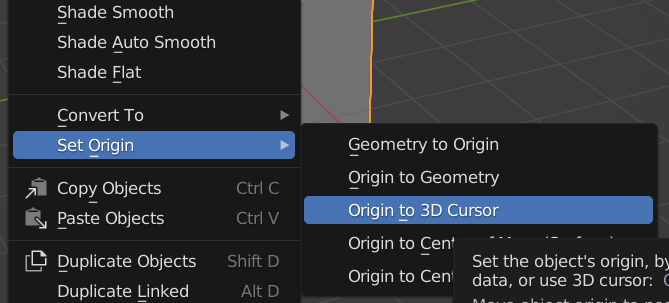
큐브에 우클릭을 눌러주고 Set Origin을 누르고 Origin to 3D Cursor을 눌러 Pivot(유니티에선 피봇이라 부르는데 여기선 뭔지 모르겠다 암튼 ㅇㅇ)위치를 바꿔준다
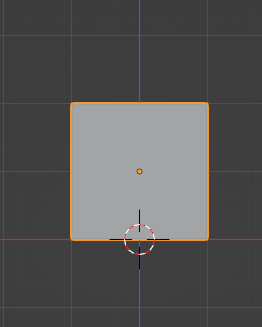
큐브의 트랜스폼 Z값을 1 높여줬다(좌표계가 유니티와 다르다 당황s;;;)
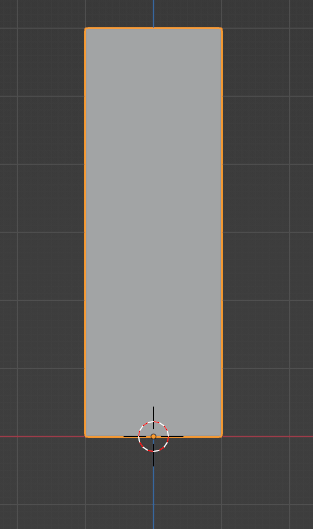
다음으로 Scale을 3으로 늘려줬다( 박스 2칸당 1m인듯)
Pivot을 기준으로 위로 3만큼 늘어난다
이제 에디터 모드에서 무언갈 할 시간이다
에디터 모드와 오브젝트 모드는 Tab을 통해 왔다갔다 할 수 있다
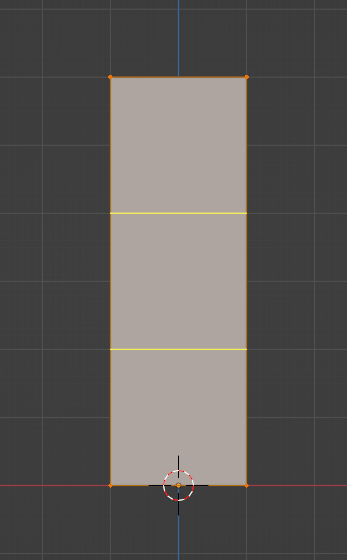
에디터 모드에서 [Ctrl + R] 버튼을 누르면
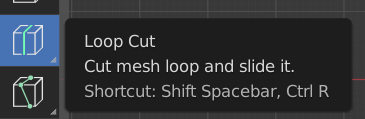
Loop Cut 모드에 들어갈 수 있다
Mesh를 나눌 수 있게 되었다!
노란색 선은 마우스 휠 버튼을 통해 개수를 늘려줄 수 있다
다음 다시 탭을 눌러 오브젝트 모드로 들어간 다음 단축키 [Shift + A] 를 누른 후


아마추어에 싱글 본을 클릭해준다
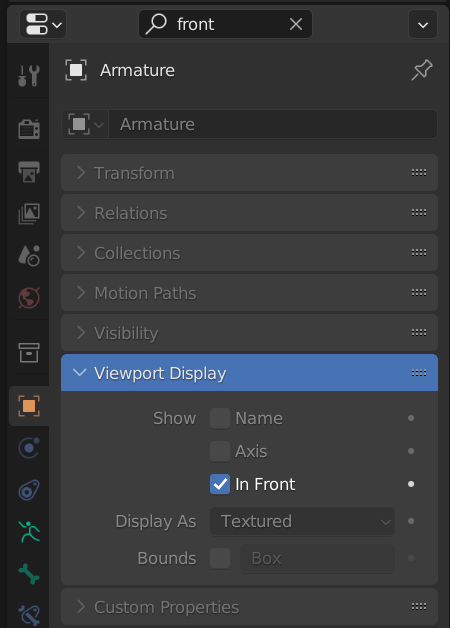
위 사진처럼 Bone이 화면에 보이게 하려면 우측 하단에 front를 검색 후 In Front를 체크해준다
그 다음 Bone의 스케일을 (2,2,2)로 바꿔준다

다음으로 에디터 모드로 돌아 Snap(가운데 상단)버튼을 활성화 해준다
스냅은 길이에 딱딱 맞게 도와주는 녀석이다
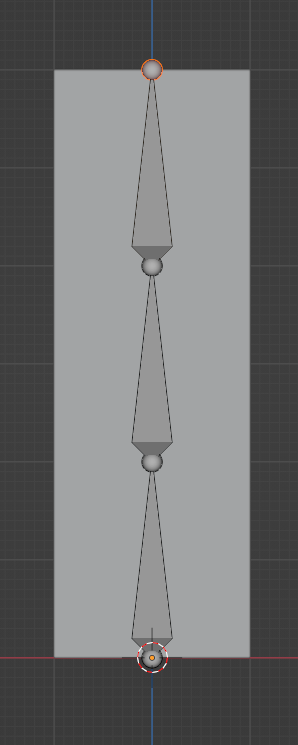
다음으로Bone하나를 클릭 후 [E] 버튼을 눌러서 길이가 1m인 Bone을 총 2개 만들어 준다
이때 Z축으로 늘릴 때 마우스 가운데 휠을 클릭 후 늘려줘야 원하는 좌표로 생성할 수 있다!
마지막으로 에디터 모드에 들어가서
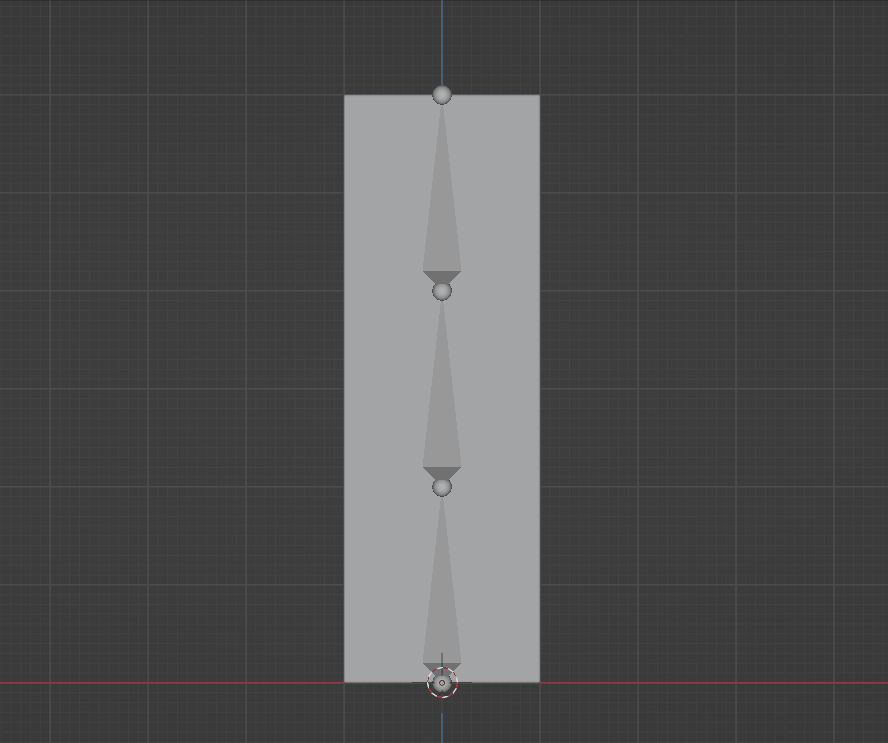
위 움짤처럼 전체 드래그를 해준다
이때 큐브 테두리가 빨간색!
Bone들의 테두리는 주황색이여 함을 주의해야한다!
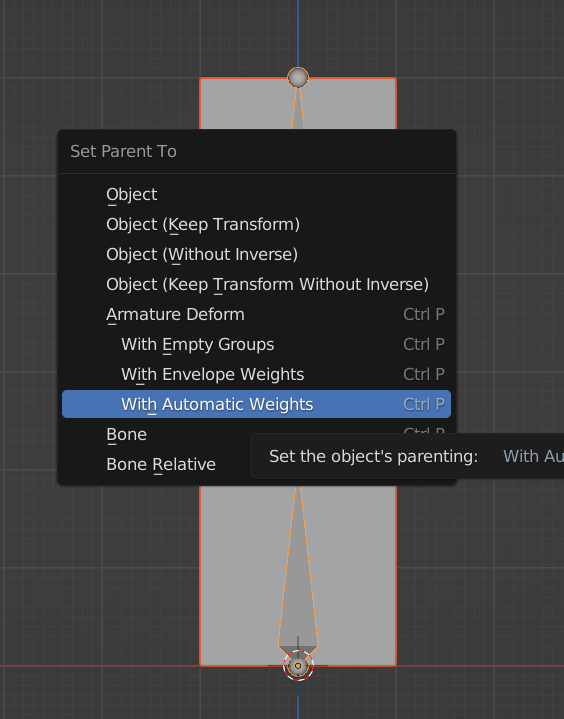
그 다음 [Ctrl + P] 를 눌러주고 Armature Deform With Automatic Weights를 눌러준다
마지막으로
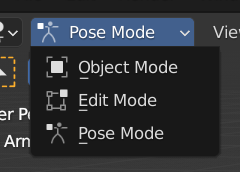
Pose Mode에 들어간 후
Bone 하나를 클릭후 단축기 G를 눌러서 여기저기 끌어 당겨 본다!
끝!

블렌더 기초편은 내가 진행중인 프로젝트에 필요한 모델들이 생길 때만 업로드할 계획이다!
따로 공부는 안할예정 ㅎ


